Add Classes
Additional Assistance Logging into the CSUMB Dashboard
Step 1
Navigation: Main Menu > Self-service > Student Center > Academic box
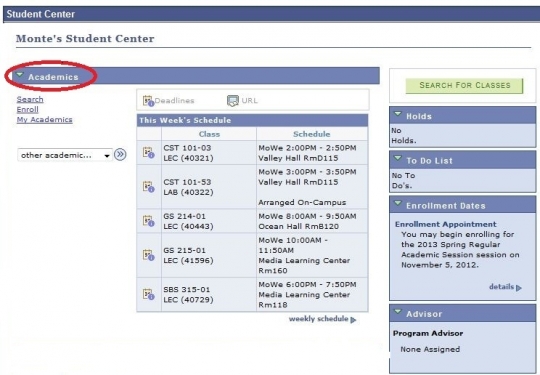
Step 2
Click on the Enroll link
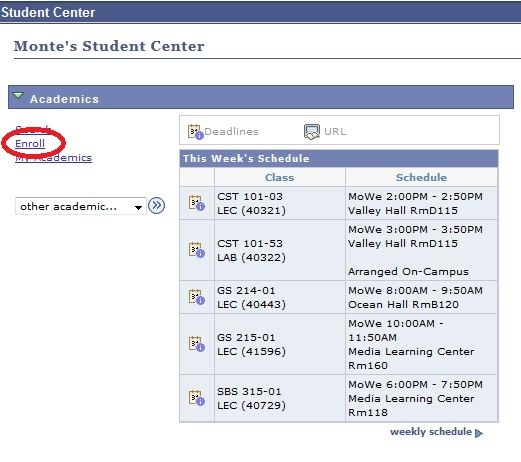
Step 3
Select a Term and click the green continue button
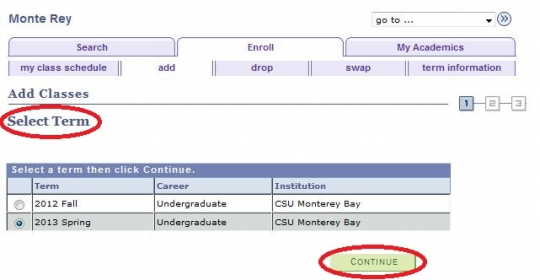
Step 4
Under the "Select Classes to Add" section:
- Find classes by browsing, searching or entering class number directly (select the most important class first for multiple component classes).
- Verify all course information is correct, enter permission number (if needed), or edit grading basis (if option exists).
- Click the "Next" button to add a class to the shopping cart.
Repeat above steps until all classes are added.
Enter class number directly.
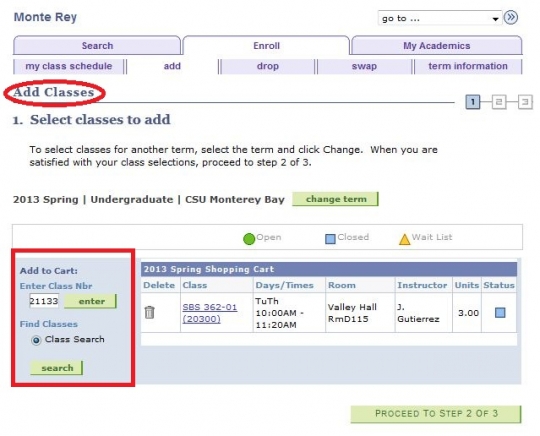
Or, search for classes. Please Note: To find classes fill out as much information as you have. You can perform this step multiple times.
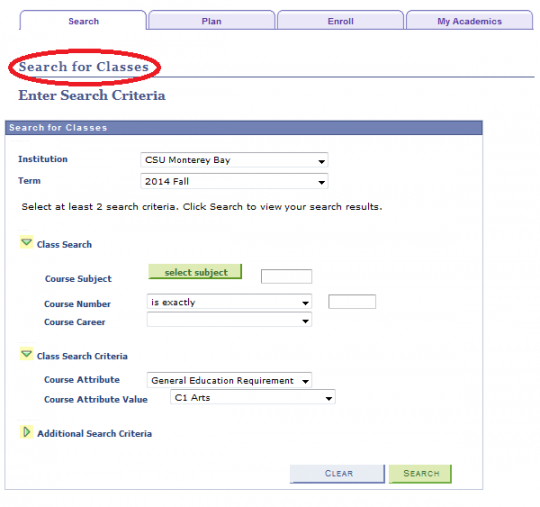
Verify course information is correct, edit as needed and click 'next' button to add courses to your shopping cart.
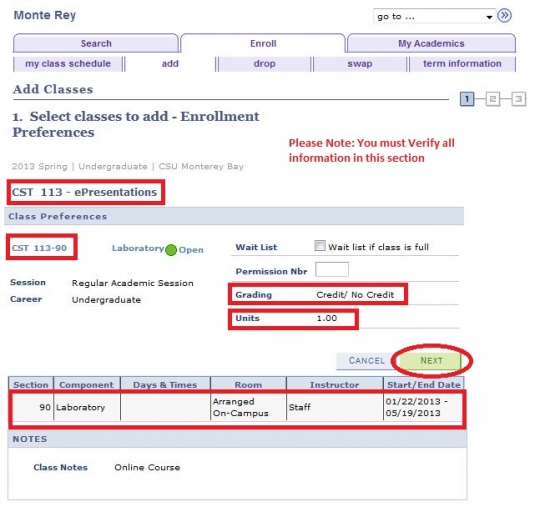
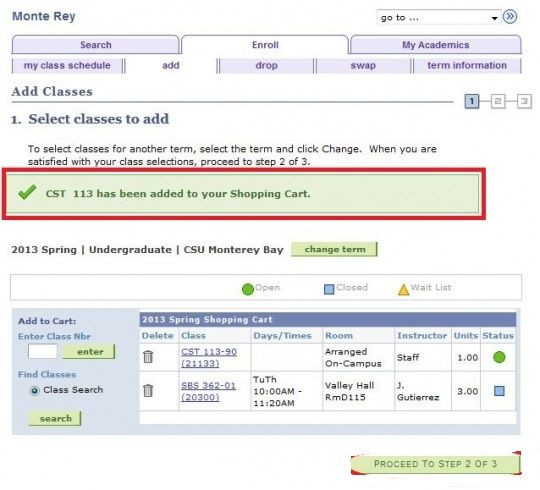
Step 5
Click the "Proceed to step 2 of 3" button to confirm class selections.
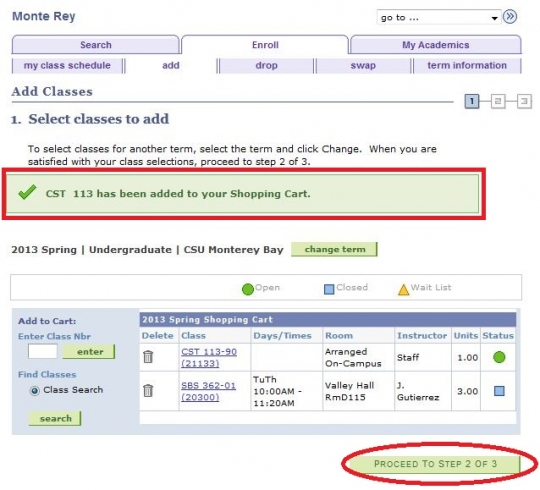
Click the "Finish Enrolling" button to register.
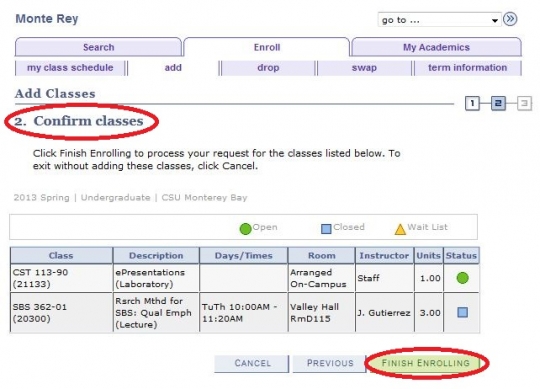
Step 6
View Enrollment Results to see if you were added to the class.
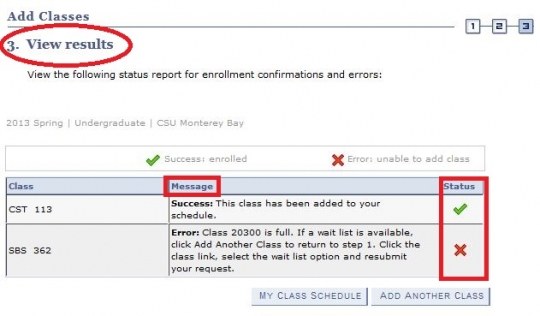
For enrollment results, please note:
- A green checkmark indicates success.
- A red "X" indicates errors - click "Fix Errors" to return to shopping cart.
- Refer to Registration Holds for details of how to resolve specific holds.
- Review all messages - you may be enrolled but have issues with a specific class.