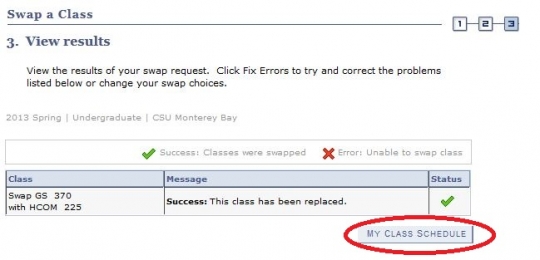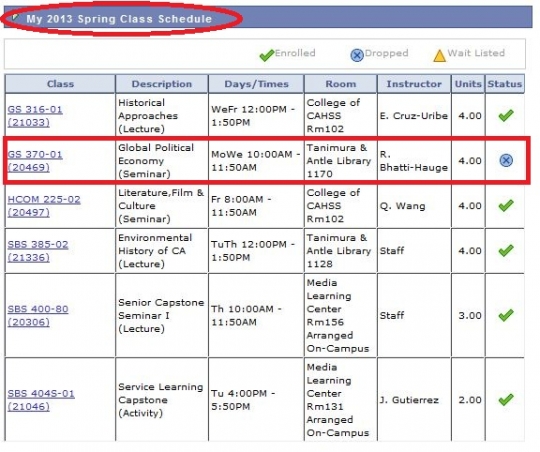Add Classes: Utilizing Swap Method
Click here for Additional Assistance Logging into the CSUMB Dashboard
Step 1
Navigation: Main Menu > Self-service > Student Center > Academics.
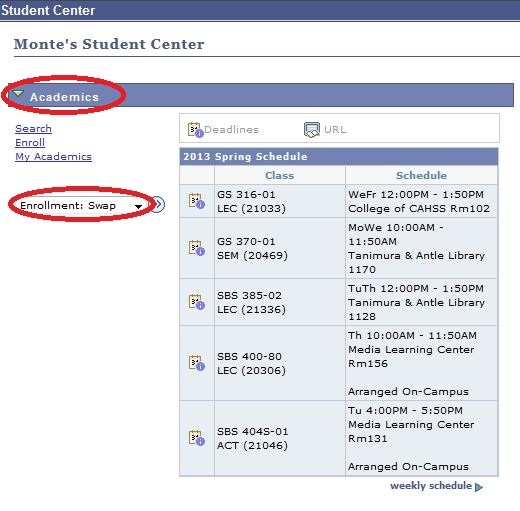
Please Note: You can Swap course using two directional paths
Process 1:
Select Swap Classes from the "other academic" drop down list.
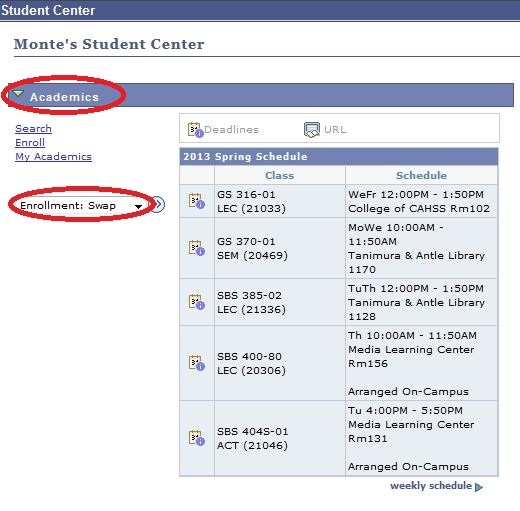
Process 2:
Select "My Weekly Schedule" link, then select the "Swap" Tab
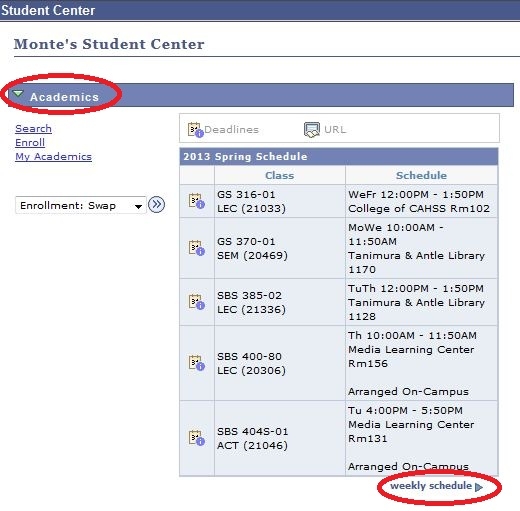
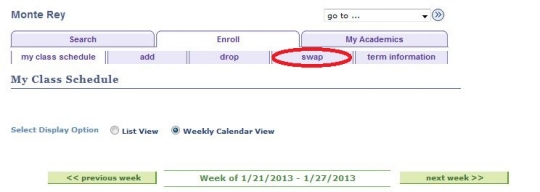
Step 2
Go to the "Swap this Class" box, click on the drop down menu and select the class you want to swap.
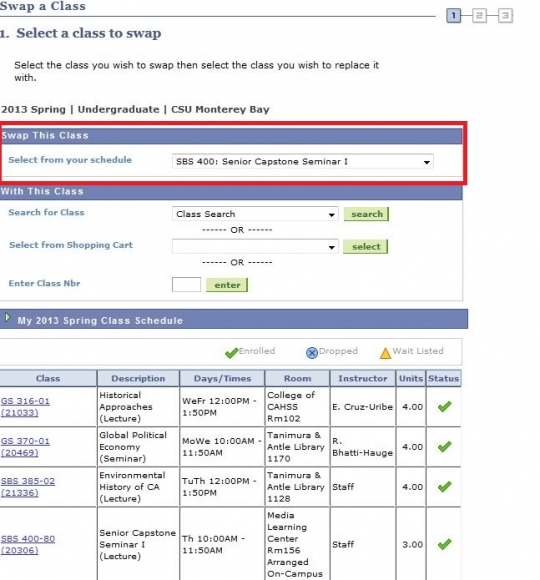
Step 3
Go to the "With this Class" box, enter the class number that you want (or use "Search for Class" to find it).
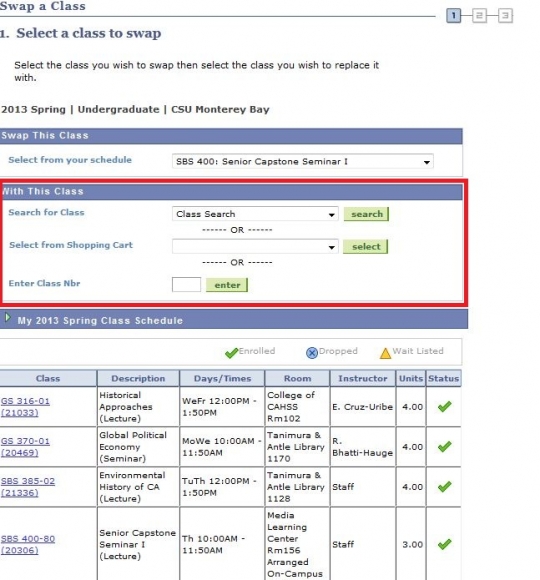
Step 4
Verify all the course information is correct.
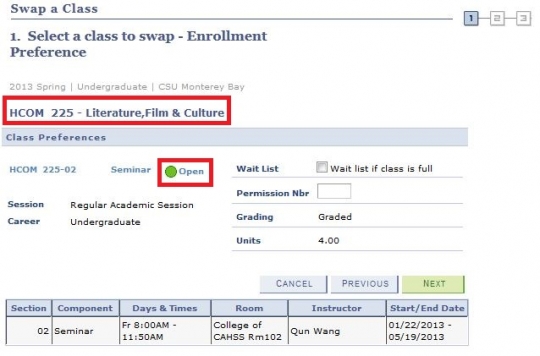
Step 5
After all the information has been verified click "Next".
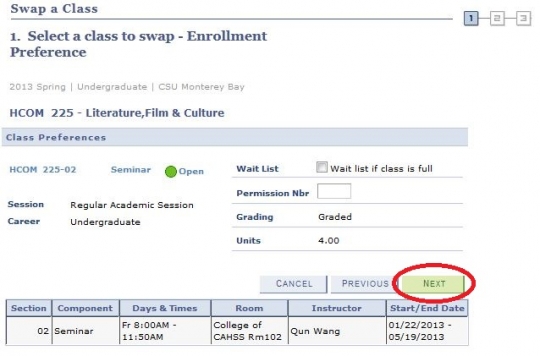
Step 6
Click "Finish Swapping" button to complete transaction.
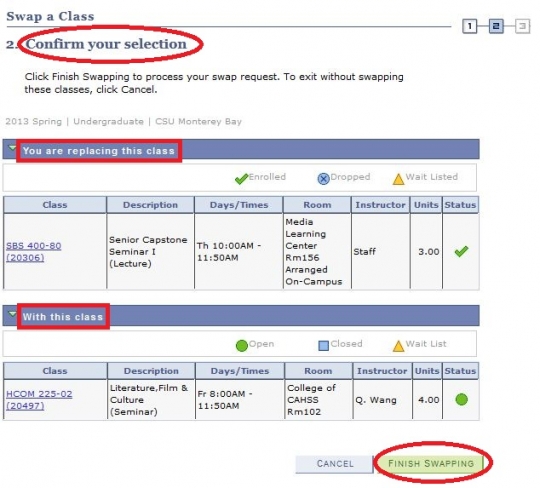
Step 7
View your results. If you have any Errors please refer to the "Message" section.
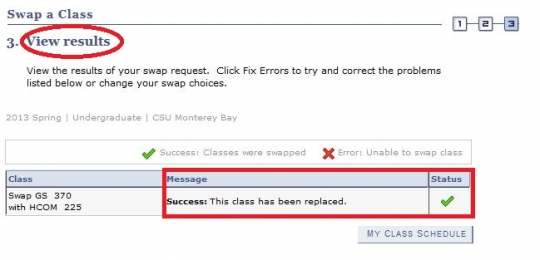
Step 8
Confirm the class/classes were dropped.