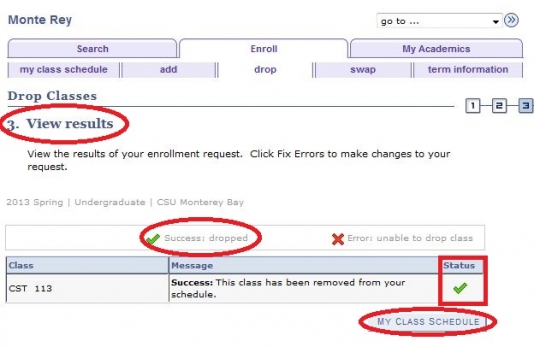Drop a Class (Drop Online Only during priority and open enrollment periods)
Click here for Additional Assistance Logging into the CSUMB Dashboard
Step 1
Navigation: Main Menu > Self-service > Student Center > Academics
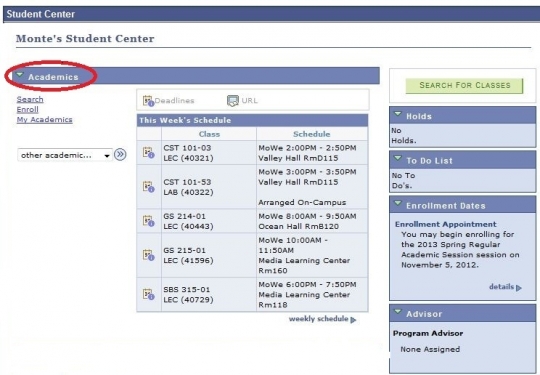
Step 2
Under the drop down menu, select "Enrollment: Drop" and click the double arrows to continue
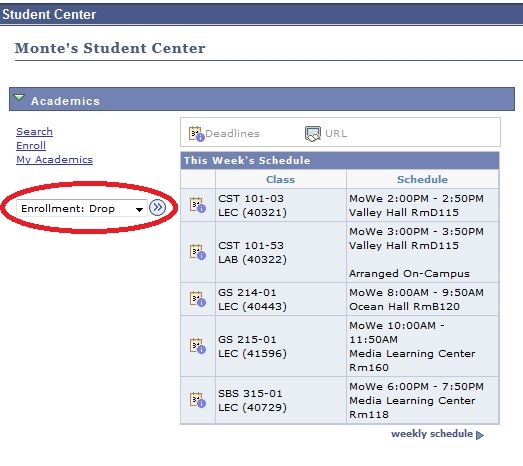
Step 3
Select term and then click the green continue button
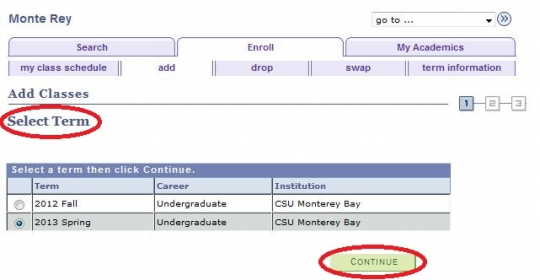
Step 4
Find the class you wish to drop.
- Check the box to the left of the class.
- Then click the "Drop Selected Classes" button
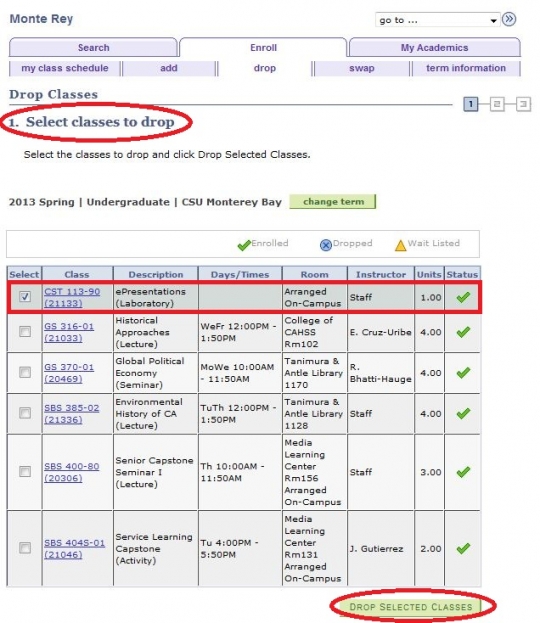
Step 5
Review the class information, then click the "Finishing Dropping" button
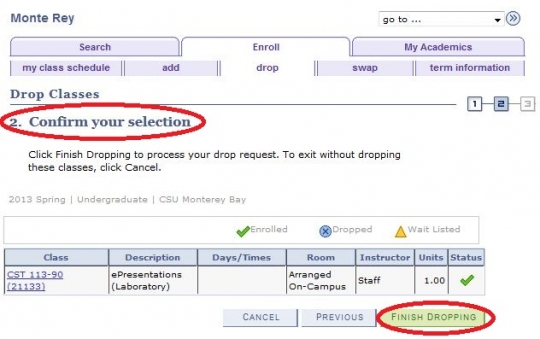
Step 6
Message should say "Success". Select the "My Class Schedule" button to confirm the class was dropped in the View Results page.