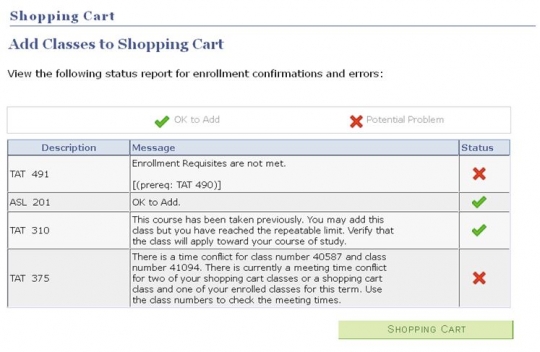Shopping Cart Validation
Click her for additional assistance logging into the CSUMB Dashboard
This feature will help you determine if you have met the required requisites for a course, or if you need permission to register. Also, you can determine if you have time conflicts or other registration issues that you can resolve before your enrollment appointment.
Step 1
On the Student Center Page under the Academics tab click the "Plan" link
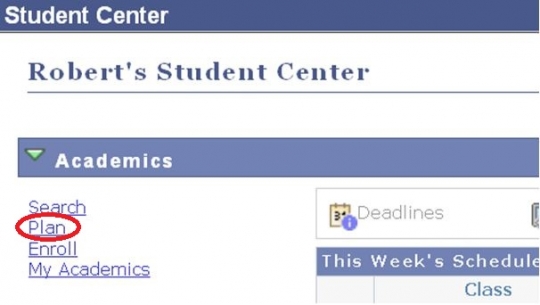
Step 2
Add Classes to the Shopping Cart you wish to validate
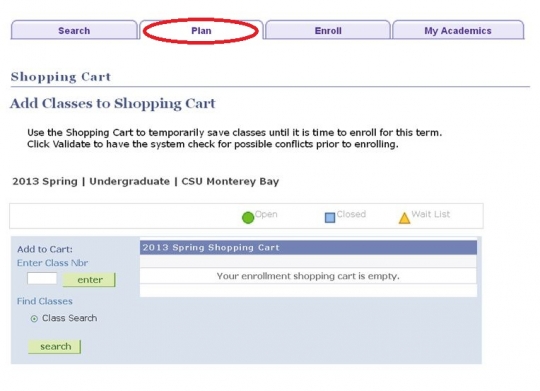
Step 3
To validate you must select at least one course.
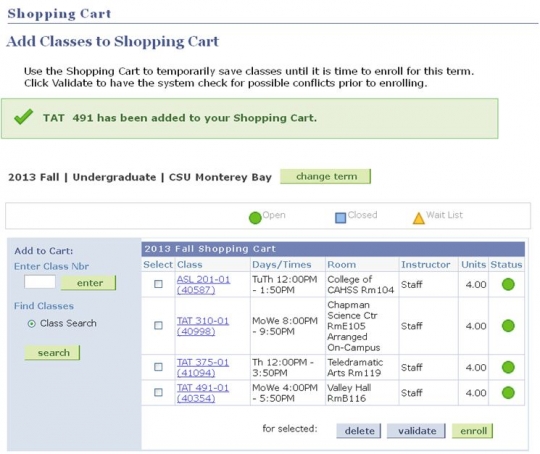
Step 4
Click the "Validate" button once the courses are selected.
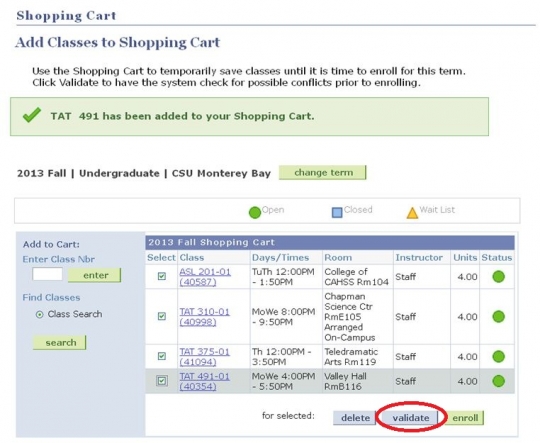
Step 5
These are examples of typical validation messages and your results may vary.