Teaching Schedule
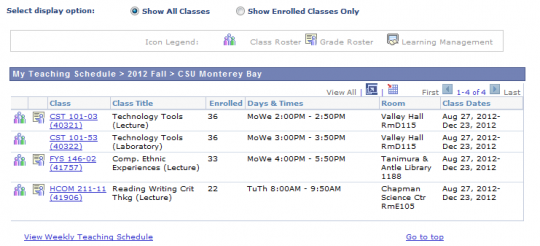
The Teaching Schedule appears on your Faculty Center My Schedule page. If you need help navigating to the Faculty Center, view the Faculty Center Overview help page.
List view
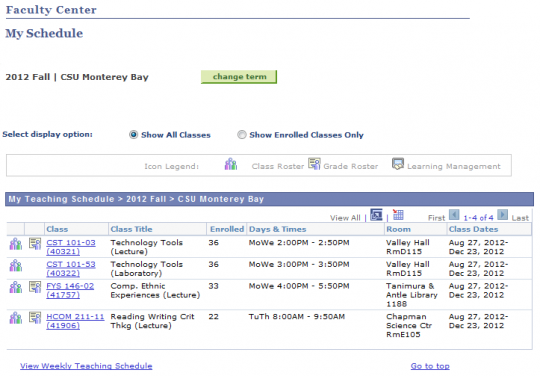
Weekly view
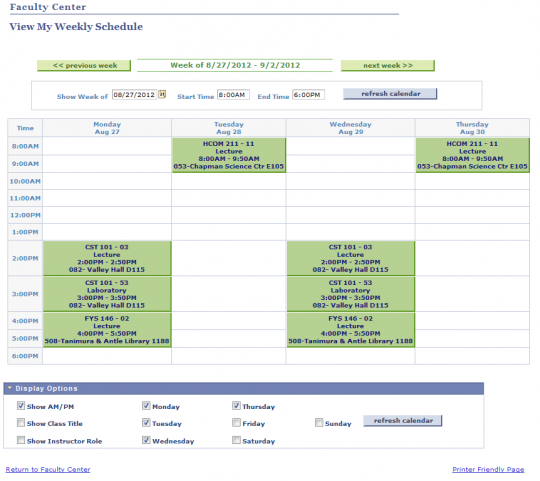
Change term
1) On the My Schedule page click the Change Term button.
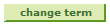
2) Mark the radio button next to the desired term.
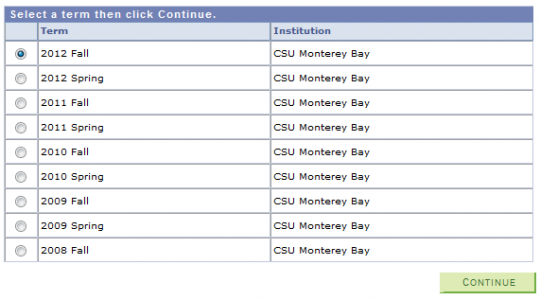
3) Click Continue
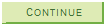
Weekly schedule
1) Click on the View Weekly Teaching Schedule link.

2) To view a specific week use the Previous Week and Next Week buttons or select a date and time range in the box below.

3) Adjust the Display Options to show AM/PM, Class Title, Instructor Role, and days of the week.

Print weekly teaching schedule

1) To print a copy of your schedule, click the Printer Friendly Page link at the bottom of the Teaching Schedule page.
2) Select the File > Print option from the browser menu.
Download teaching schedule
1) On the My Schedule page Click the Download to Excel button to export the Teaching Schedule into a file that can be read by spreadsheet applications like Excel.
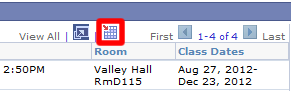
2) A File Download dialog box will appear. This box will vary depending on which web browser you are using. Select Save and select a location to save the file.
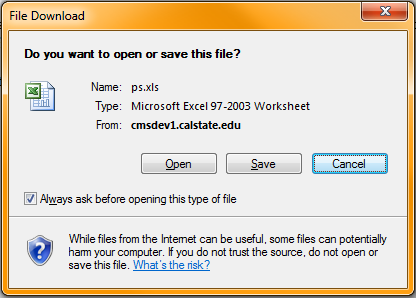
Note: If you do not get the File Download dialog box you will need to setup your browser to allow for pop-ups from OASIS. If you haven't yet setup your browser to allow pop-ups please visit the Faculty Browser Setup help page.
Show enrolled classes

1) Click the Show Enrolled Classes Only radio button to only display those classes that have students enrolled.
Exam schedule

This section displays your exam schedule.
Note: CSUMB currently does use an Exam Schedule for Finals.